SharePoint Online
The SharePoint data source allows you to show data from pages in a SharePoint Online/M365 site.
Requirements
- A Microsoft 365 work account with access to the relevant SharePoint sites.
- Screens must be able to reach https://sharepoint.smartsigncloud.net
For security reasons this data source will not work on legacy hardware due to insufficient support for modern encryption standards.
Please see Legacy Hardware Support for affected devices.
Configuration
|
Setting |
Description |
Example |
|---|---|---|
| Connect a Microsoft365 account |
Click to connect with a Microsoft365 account and authorize access to your data A consent dialog will appear. Some permission may require an administrator of your company to consent to before you are able to use this data source. |
|
| SharePoint URL | The base URL of your SharePoint Online instance | https://MyCompany.sharepoint.com/ |
| Get SharePoint sites | Click this button after entering a valid SharePoint URL | |
| SharePoint site | This drop-down will list all sites that your account has permission to access, select the site that you want to use | Intranet News |
| Filter pages by |
It's possible to filter the pages included by a Boolean page column (yes/no) in SharePoint. To do so enter the column name(s) here. If used, only pages that have this column set (yes) will be included. (Columns names will usually show with a display name including spaces in SharePoint, but the actual column does not have any. Therefore any spaces will be removed automatically.) Tip! Adding or changing a column value in SharePoint does not apply until you re-publish the page. |
ShowInSmartsign |
| Time for each page [s] | Time in seconds to show each page | 10 |
| Number of pages | The maximum number of pages to show (max setting is 20) | 10 |
| Max page age in days | The maximum age of pages to show (By creation date, if all pages are older, the latest one will be kept to avoid an empty screen) | 30 |
Connecting to SharePoint Online
To connect to SharePoint Online you must authenticate using your Microsoft 365 account. Some of the permissions required to list the available sites and read page data from require administrative approval. If you don't hold sufficient permissions on your own you can usually request such approval during the connection process and then return at a later time once approval has been granted.
- Click the Connect a Microsoft365 account button
- A popup will appear with Microsofts login form
- Proceed to input the account credentials that you want to use or
select them if you are already logged in
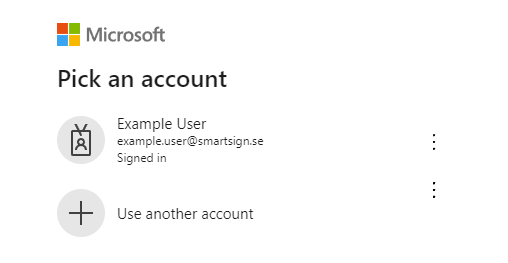
- If you have administrative access you can consent to the permissions
required immediately. Either for you alone or on behalf of your
organization. If consenting on behalf of the organization, other
users within the organization will be able to use the app as well
without additional authorization needed.
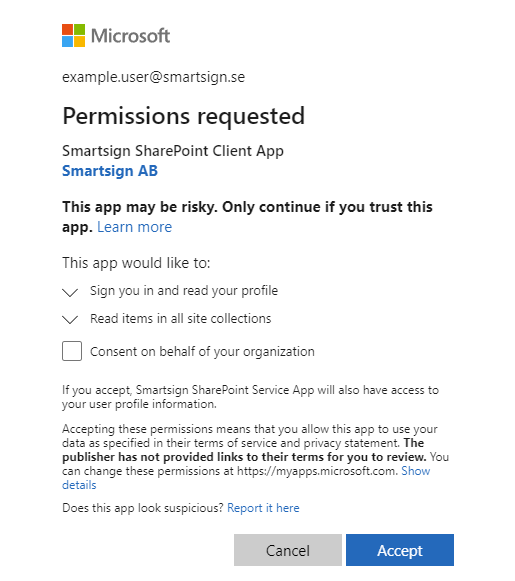
- If you do not have enough permissions you will need to ask an
administrator to approve the app, either just for you or for anyone
in your organization. Depending on your organizations Microsoft 365
configuration you may be able to request approval right away.
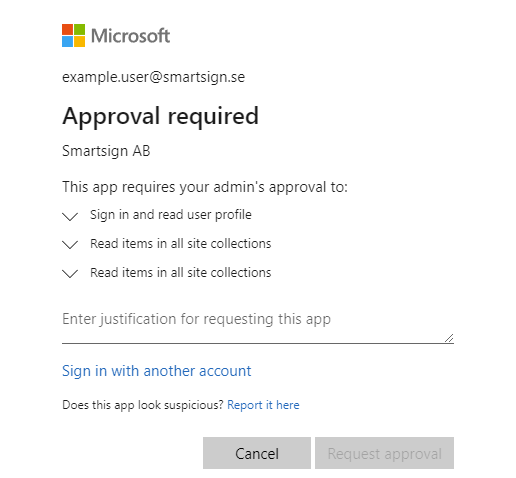
- Once an administrator has approved the app you can repeat the connection process.
- When the connection is completed the account name will show in the
data source configuration
- You can then proceed to input the base URL of your SharePoint Online and then click Get SharePoint sites to list the sites available to you.
Permissions required
| API | Permission | Type | Microsoft description | Used for |
|---|---|---|---|---|
| Microsoft Graph | User.Read | Delegated | Sign in and read user profile | Allows users to sign-in to the app, and allows the app to read the profile of signed-in users. It also allows the app to read basic company information of signed-in users |
| Microsoft Graph | Sites.Read.All | Delegated | Read items in all site collections | Allows the application to read documents and list items in all site collections on behalf of the signed-in user |
| Office 365 SharePoint Online | AllSites.Read | Delegated | Read items in all site collections | Allows the app to read documents and list items in all site collections on behalf of the signed-in user |